アカウント設定の変更
メールの送信
自動的にVPN接続を行う
学外のネットワークからFUJITA-NETのメールで送信したい場合は、Webメールを使うか、FUJITA-NETにダイヤルアップ接続をするか、FUJITA-NETにVPN接続を行うことでメールを送信することができます。
ここではVPN接続を使い学外のネットワークから学内のメールサーバーを利用し、メールを送信する方法について紹介します。
使用するOSはWindowsXP、メールソフトはOutlookExpressです。
VPNの接続ができていれば、ほとんどのメールソフトでメールの送信ができるようになると思います。
メールソフトの基本的な設定とVPN接続に関する設定は終わっている前提で話を進めます。
設定されていない方は下記のマニュアルを参照し、設定してください。
OutlookExpress設定方法
VPN接続
「ツール」 - 「アカウント」 を選択します。

「メール」タブをクリック、表示されてるFUJITA-NETのアカウントを選択し「プロパティ」ボタンを押します。

「サーバー」タブをクリックし、「サーバー情報の送信メール(SMTP)」を172.31.2.190に書き換えてください。

アカウント設定の変更は以上です。「OK」ボタンを押し、プロパティを閉じてください。
この方法はメールとVPN接続の設定とメールアカウントの設定が完了していれば、たいていのメールソフトでメールの送信ができます。
<メールを書く>
普段通り、メールを書きます。
<FUJITA-NETへVPN接続>
送信ボタンを押す前にFUJITA-NETにVPN接続します。「デスクトップ」、または「コントロールパネル」 - 「ネットワーク接続」からFUJITA-NETへのVPN接続を開きます。
接続のウィンドウが表示されます。「接続」ボタンを押します。

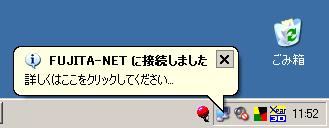
<メール送信>
VPNの接続が完了したら、送信ボタンを押しメールの送信を行います。<VPN接続の切断>
切断します。
メール送信時にVPNの接続をするという以外は、普段と同じ操作でメールの送信ができます。
OutlookExpressでは、アカウントごとにどの接続を使うのか指定することができます。使用する接続にVPN接続を指定することで、自動的にVPNの接続をはじめます。
この方法を利用可能なメールソフトは、確認できているものはOutlookとOutlookExpressです。
<自動接続の設定>
アカウントのプロパティを開き、「接続」タブをクリックします。「このアカウントには次の接続を使用する」にチェックを入れ、その下のリストの中からFUJITA-NETへのVPN接続のものを選択し、「OK」ボタンを押します。

送受信ボタンを押します。
VPN接続を使用するように設定したので、接続のウィンドウが表示されます。
「自動的に接続する」にチェックを入れることで、自動的に接続し送受信をするようになります。

<自動切断の設定>
送受信が終わると、自動的にVPN接続を切断するように設定します。「ツール」-「オプション」を開きます。
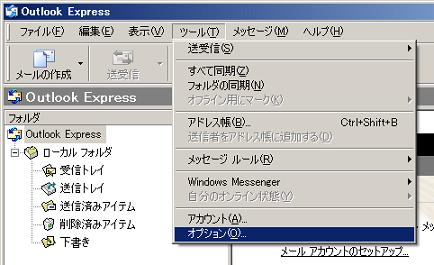
「接続」タブをクリックし、「送受信が終了したら切断する」にチェックを入れ、「OK」ボタンを押します。

これで、次回のメール送受信から自動的にVPNの接続をし、切断してくれます。