注意事項
VPN接続の作成
VPN接続の設定変更
接続と切断
一例をあげると、自宅などからインターネットを通じて学内のメールサーバを利用し、学外へメールを送信することです。
VPN接続を使うことで、自宅などのPCが学内にあるものと認識され、学内のサーバなどを自宅からでも利用できるようになります。
ここでは、WindowsXPを使いVPN接続の作成、設定、接続と切断について紹介します。
Windows95/98/ME、MacOSでは設定方法が異なります。下記の設定マニュアルも参照してください。
VPN設定マニュアル
ブロードバンドルータを使う場合は「PPTPパススルー」もしくは「マルチVPNパススルー」への対応があるものを使いましょう。
また、プロバイダによっても接続ができない場合があると報告されています。
新しい接続を作成する をクリックします。
<ウィザードの開始>
ウィザードが始まります。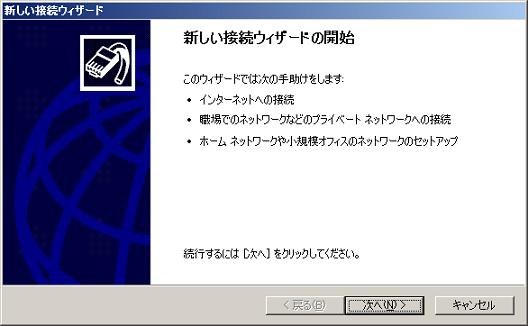
<ネットワーク接続の種類>
今回は、VPN接続を作成するので上から2つ目の職場のネットワークへ接続するを選択し、次へを押します。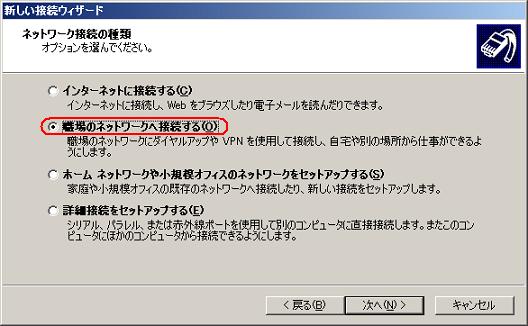
<ネットワーク接続>
仮想プライベートネットワーク接続を選択し、次へを押します。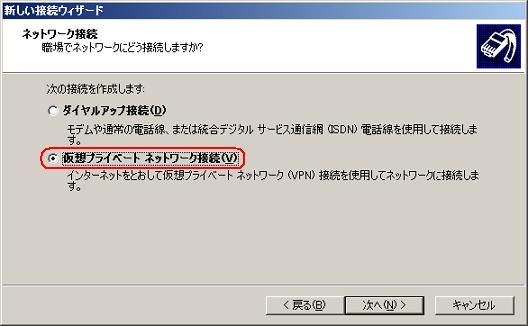
<接続名>
この接続の保存する名前です。FUJITA-NET、FUJITA-VPNなどのようなわかりやすい名前をつけましょう。
入力したら、次へを押します。
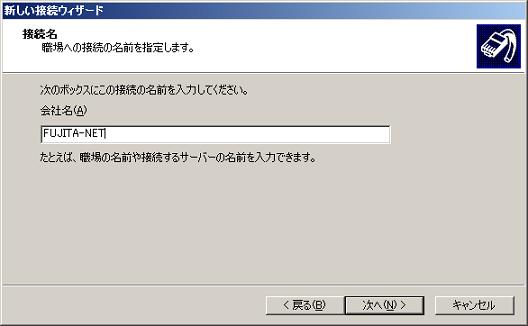
<VPN サーバーの選択>
接続するサーバーの名前を入力します。vpn.fhu.jpを入力し、次へを押します。
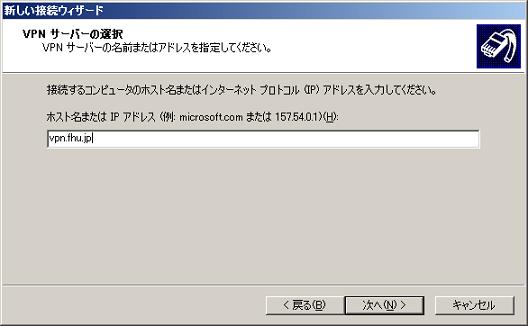
<ウィザードの完了>
これでFUJITA-NETへのVPN接続は作成されました。必要に応じて、「この接続へのショートカットをデスクトップに追加する」にチェックを入れます。
完了を押します。
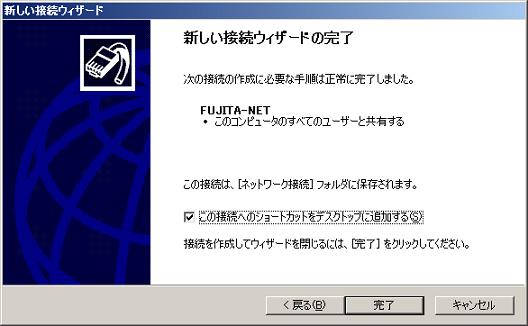
完了を押してウィザードが終了すると、自動的にVPN接続のウィンドウが表示されます。
設定の変更を行いますのでプロパティを押します。

<VPN接続のプロパティ>
セキュリティ タブをクリックし、セキュリティオプションの詳細(カスタム設定)を選択し、その右側にある設定ボタンをクリックします。
<セキュリティの詳細設定>
「データの暗号化」のリストの中から暗号化は省略可能(暗号化なしでも接続します)を選択します。その下の「ログインセキュリティ」の中の、次のプロトコルを許可するを選択し、暗号化されていないパスワード(PAP)にチェックをし、「OK」ボタンを押します。

OKボタンを押すと次のようなメッセージボックスが表示されますが、「はい」を押してください。

これでプロパティの設定は完了ですので、OKボタンを押してプロパティのウィンドウを閉じます。
<接続>
上記の設定が完了し、プロパティウィンドウを閉じると、VPN接続を行うウィンドウが表示されます。自分のユーザIDとパスワードを入力し、「接続」ボタンを押します。

正常に接続ができると、右下のタスクトレイにこのようなアイコンとメッセージが表示されます。
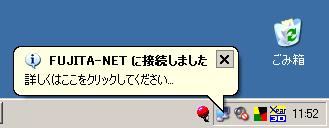
<切断>
VPNの接続をしたときに右下のタスクトレイに追加されたアイコンを右クリックします。メニューが表示されます。その中の切断を選択します。
