1つはWebブラウザを使いActiveMailサーバーを利用する方法で、 もう1つはメール用のアプリケーションを使う方法です。
ここでは、メール用のアプリケーションのOutlook Expressを使い、設定方法について紹介します。
Outlook ExpressはWindowsに標準で付属しているメールソフトで、標準で付属しているため利用者も多く、 いくつかの設定を行えばすぐにメールを利用できるようになります。
今回はOutlook ExpressのVersion6を使い紹介しますが、他のバージョンのOutlook Expressでも設定方法はほぼ同じです。
デスクトップに表示されているOutlook ExpressのアイコンをダブルクリックしOutlook Expressを起動します。
Outlook Expressが起動すると、初めて起動する場合は自動的にアカウント作成ウィザードが始まります。
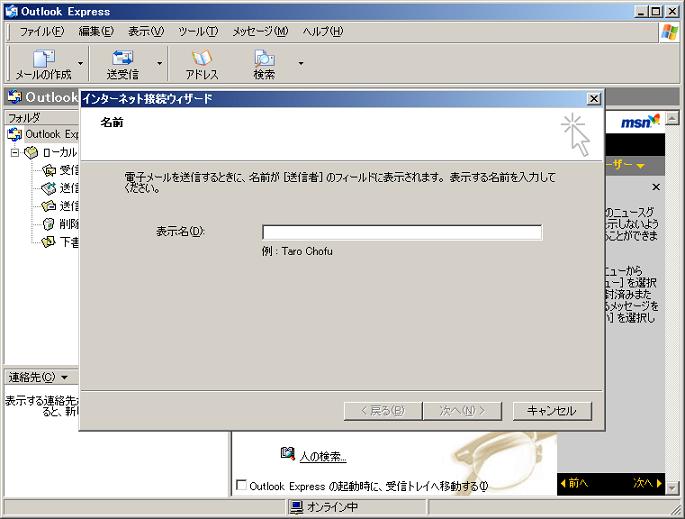
ウィザードが始まらない場合は、ツール - アカウントをクリックし、 表示されたウィンドウの右上にある 追加 - メールとクリックするとアカウント作成のウィザードが始まります。


<名前>
自分の名前を入力し、「次へ」をクリックします。
<インターネット電子メール アドレス>
ユーザーID@fujita-hu.ac.jp の形式で自分のメールアドレスを入力し、「次へ」をクリックします。
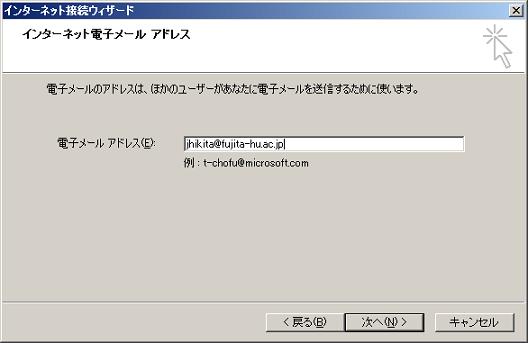
<電子メール サーバー名>
受信メールサーバの種類が POP3 になっていることを確認します。受信メールサーバ : clair.noc.fujita-hu.ac.jp
送信メールサーバ : clair.noc.fujita-hu.ac.jp
を入力し、「次へ」をクリックします。
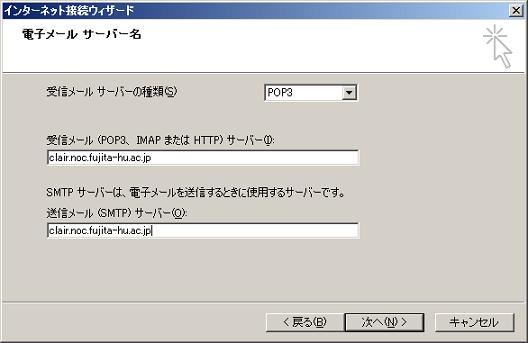
<インターネット メール ログオン>
アカウント名に 自分のユーザーIDパスワードに 自分のパスワード
を入力し、「次へ」をクリックします。
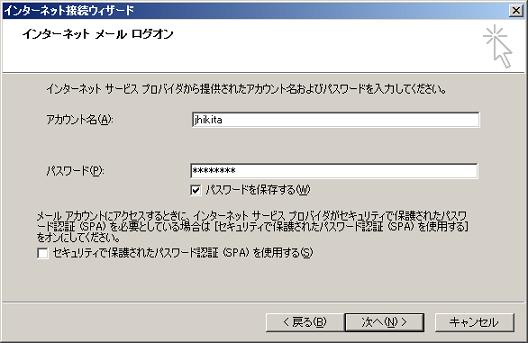
これでメールの設定は終わりました。
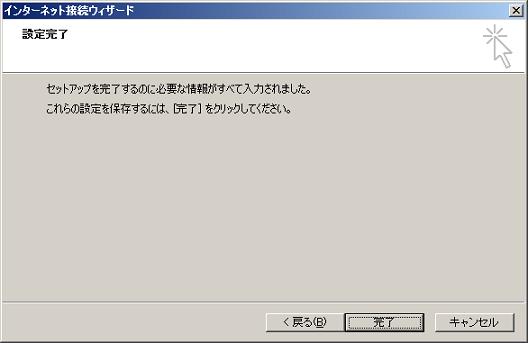
このままでも問題なく利用することができますが、オプションの設定を少し紹介します。
現在ではHTML形式のメールを扱うことができるメールソフトも増えてきました。
しかし、まだHTML形式のメールを扱うことができないメールソフトも存在しています。
そのようなメールソフトを使っている人とのメールを考え、メールを作成するときはテキスト形式のメールを作成するように設定することをお勧めします。
ツール - オプション をクリックします。
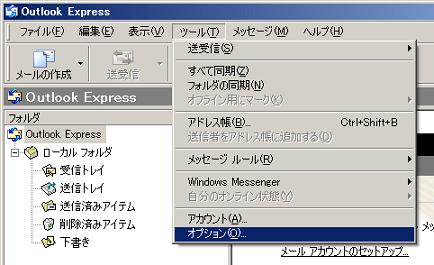
表示されたウィンドウの 送信 タブをクリックします。
メール送信形式として、HTML形式が選択されていたと思います。それをテキスト形式に変えてください。
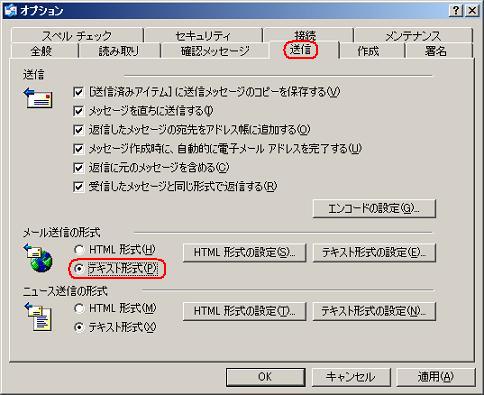
以上で設定は終了です。メールを作成するときには自動的にテキスト形式になります。