VPN接続(Windows Vista)
自宅や出張先などからインターネット経由でVPN接続することで、メール送信など学外からでは利用できないサービスを利用することができます。
(ネットワーク環境によっては接続できないこともあります。)
1. VPN接続の作成
スタートメニューから「接続先」をクリックします。
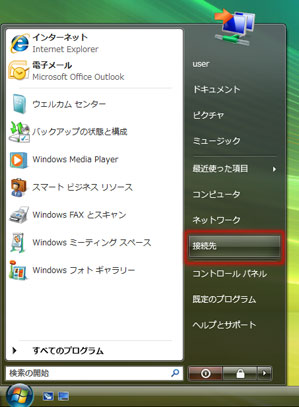
初期状態では下の画面のように何も登録されていません。
画面下部の「接続またはネットワークをセットアップします」をクリックし、VPN接続の作成を開始します。
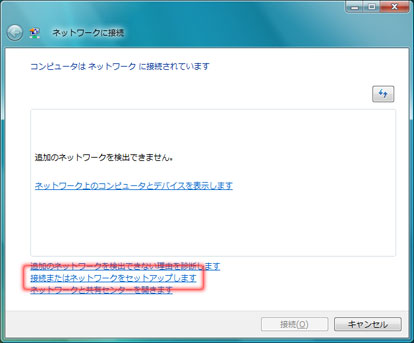
接続オプションの選択を求められます。
「職場に接続します」をクリックして選択し「次へ」ボタンをクリックして進みます。
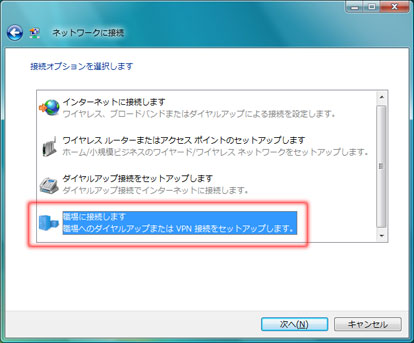
次に接続方法の選択を求められます。
自宅や出張先のインターネット環境からVPN接続しますので、「インターネット接続を使用します」をクリックします。
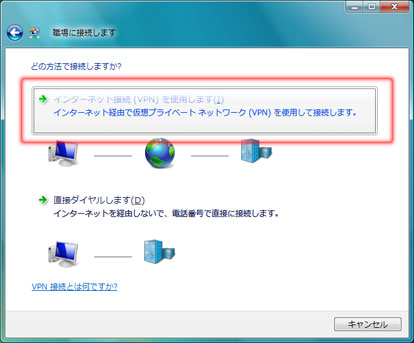
接続に使用するVPNサーバーのアドレスなどの入力を求められます。
次のように入力してください。
- インターネットアドレス: vpn.fhu.jp
- 接続先の名前: FUJITA-NET (わかりやすい名前ならどのような名前でもOKです)
- 「今は接続しない」にチェックを入れる。
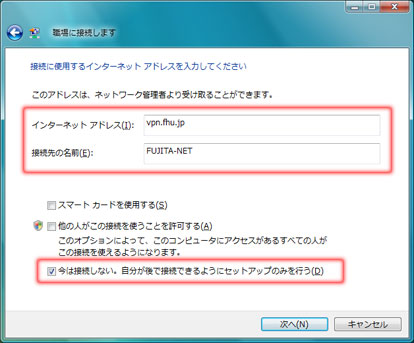
VPN接続に使用するアカウント情報を求められます。
FUJITA-NET(メールアドレス)のユーザー名、パスワードを入力します。
- ユーザー名: FUJITA-NETのユーザーID(メールアドレスの@の前部分)
- パスワード: FUJITA-NETのパスワード
- パスワードを記憶させておきたい場合は「このパスワードを記憶する」をチェックする
入力ができたら「作成」ボタンをクリックして進みます。
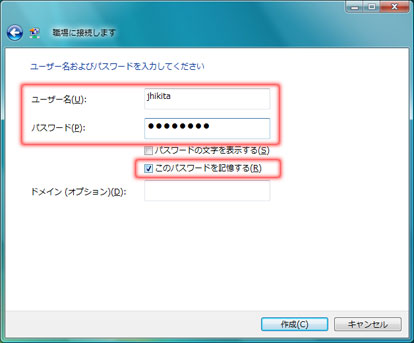
以上でVPN接続が作成されます。
「閉じる」ボタンをクリックして画面を閉じます。
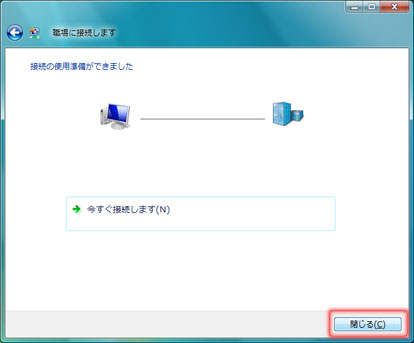
接続するためには追加設定が必要ですので「3. VPN接続の設定」へ進んでください。
3. VPN接続の設定
スタートメニューから「接続先」をクリックします。
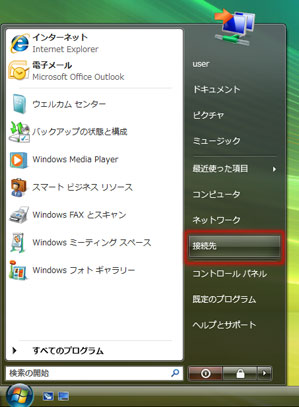
作成したVPN接続をクリックして選択し、「接続」ボタンをクリックします。
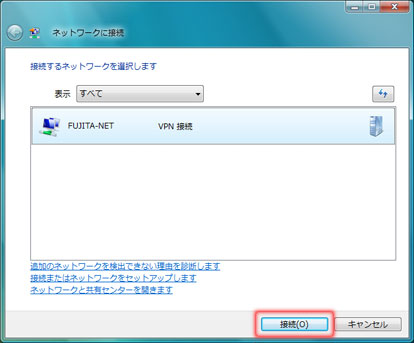
設定変更を行うため「プロパティ」ボタンをクリックします。
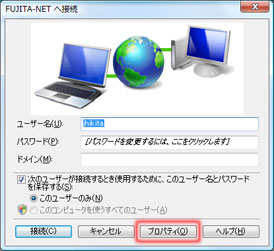
以下の手順で操作してください。
- 「セキュリティ」タブをクリック
- 「詳細(カスタム設定)」をクリック
- 「設定」ボタンをクリック
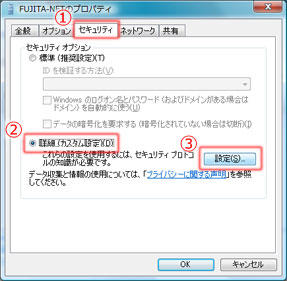
セキュリティの詳細設定ウィンドウが表示されます。
以下の手順で操作してください。
- データの暗号化のプルダウンメニューより「暗号化は省略可能(暗号化なしでも接続します)」を選択
- 「暗号化されていないパスワード(PAP)」をチェック
- 「OK」ボタンをクリック
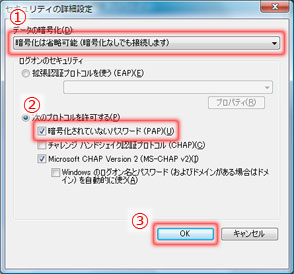
暗号化できない警告メッセージ画面が表示されます。
「はい」ボタンをクリックします。
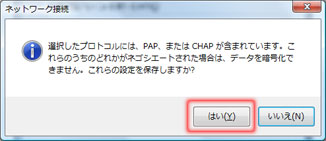
「OK」ボタンをクリックします。
これでVPN接続の設定は終わりです。
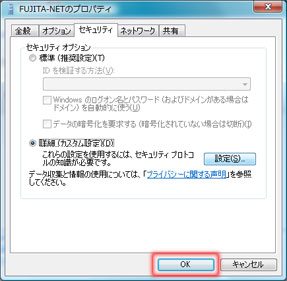
4. VPNの接続手順
スタートメニューから「接続先」をクリックします。
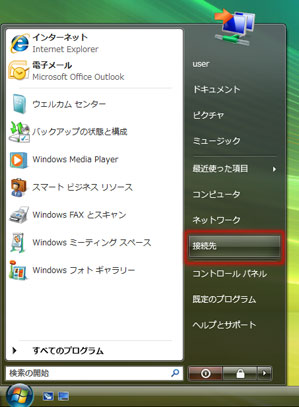
作成したVPN接続をクリックして選択し、「接続」ボタンをクリックします。
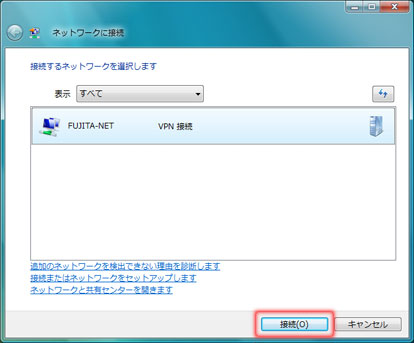
接続ダイアログが表示されます。
「接続」ボタンをクリックします。
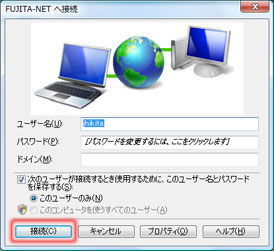
接続が完了すると以下のような画面になります。
「閉じる」ボタンをクリックします画面を閉じます。
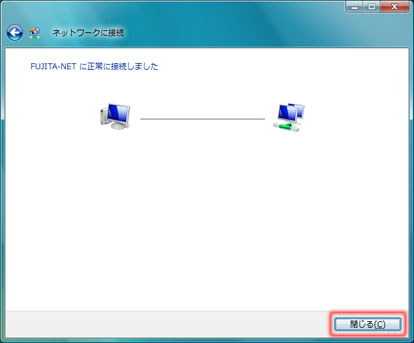
5. VPNの切断手順
スタートメニューから「接続先」をクリックします。
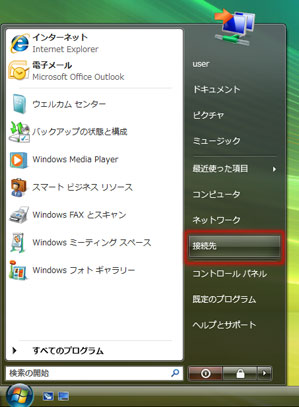
接続済みのVPN接続をクリックして選択し、「切断」ボタンをクリックします。
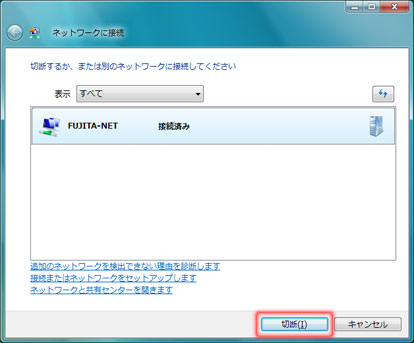
以上でVPN接続が切断されます。
「閉じる」ボタンをクリックして画面を閉じます。
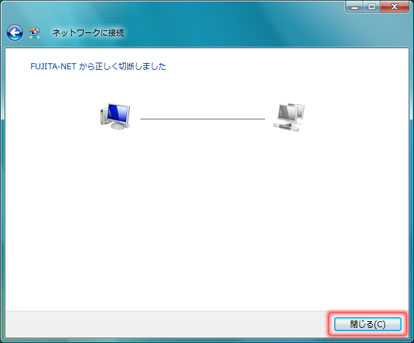
- 2011/06/01 ページを公開しました。