Windows 7 VPN接続の設定方法
自宅や出張先などからインターネット経由でVPN接続することで、メール送信など学外からでは利用できないサービスを利用することができます。
(ネットワーク環境によっては接続できないこともあります。)
1.VPN接続を作成する
タスクトレイ内のコンピューターのアイコンをクリックし、「ネットワークと共有センターを開く」をクリックしてください。
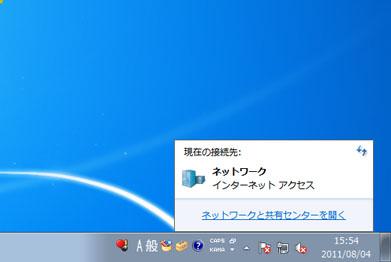
「新しい接続またはネットワークのセットアップ」を選択してください。
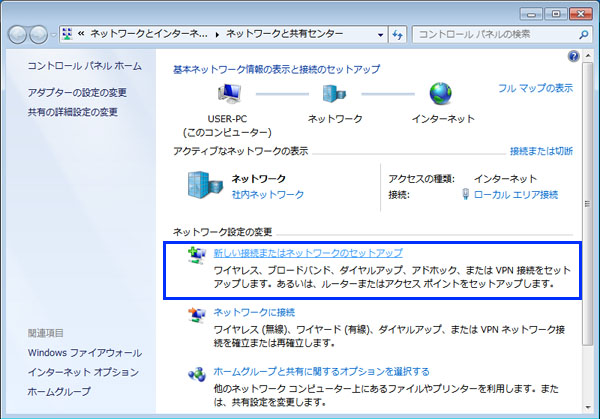
接続オプションを選択します。
「職場に接続する」を選択してください。
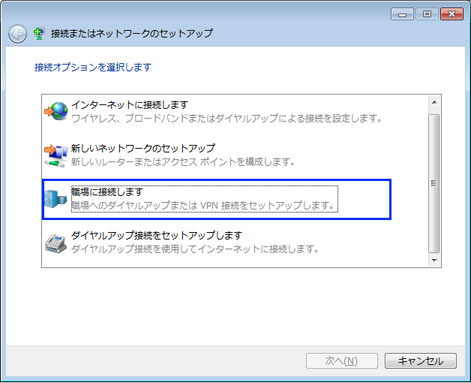
接続方法を選択します。
「インターネット接続(VPN)を使用します」を選択してください。
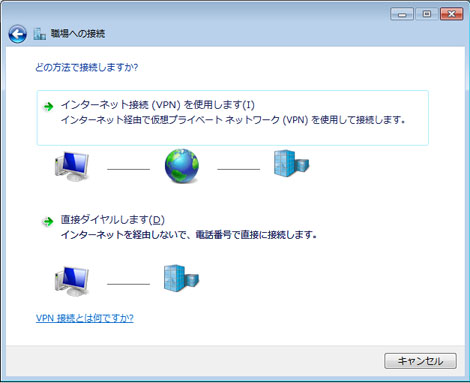
接続の詳細設定を行います。以下を入力してください。
入力が終わりましたら、「次へ」ボタンをクリックしてください。
- インターネットアドレス: vpn.fhu.jp
- 接続先の名前: (例)FUJITA-NET VPN接続
※接続先の名前は、藤田学園へのVPN接続とわかりやすい名前をつけてください。 - 「今は接続しない。自分が後で接続……」にチェックする
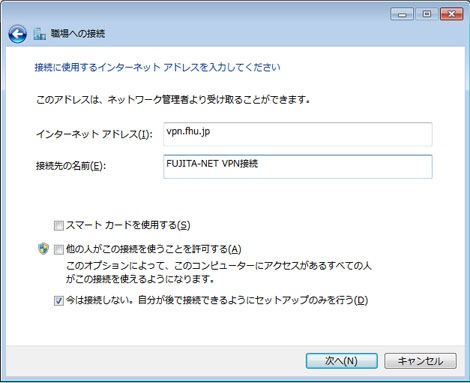
ユーザー情報の設定を行います。以下を入力してください。
入力が終わりましたら、「作成」ボタンをクリックしてください。
- ユーザー名: FUJITA-NETのユーザーID
- パスワード: FUJITA-NETのパスワード
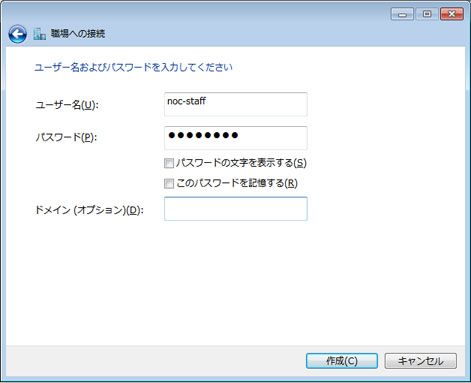
以上で設定は完了しました。「閉じる」ボタンをクリックしてください。
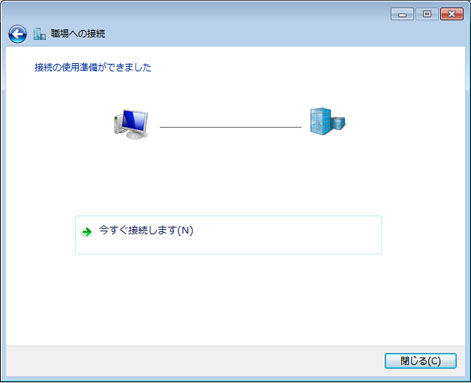
2.VPN接続の詳細設定
タスクトレイ内のコンピューターのアイコンをクリックしてください。
ダイヤルアップとVPNの中から「FUJITA-NET VPN接続」を選択し、「接続」ボタンをクリックしてください。
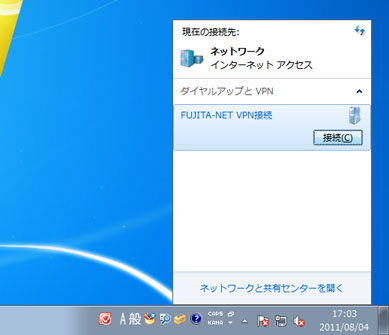
詳細設定を行います。
何も入力せずに「プロパティ」ボタンをクリックしてください。

プロパティが表示されました。
セキュリティタブ内を以下のように設定し、「OK」ボタンをクリックしてください。
- VPNの種類: 自動
- データの暗号化: 暗号化は省略可能(暗号化なしでも接続します)
- 暗号化されていないパスワード(PAP): チェックする
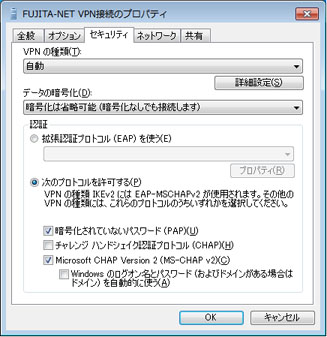
暗号化に関する警告が表示されます。「はい」ボタンをクリックしてください。
以上で詳細設定は完了しました。
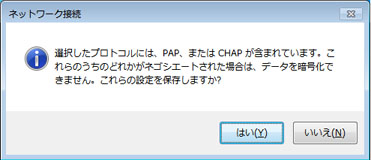
3.VPN接続の接続方法
タスクトレイ内のコンピューターのアイコンをクリックしてください。
ダイヤルアップとVPNの中から「FUJITA-NET VPN接続」を選択し、「接続」ボタンをクリックしてください。
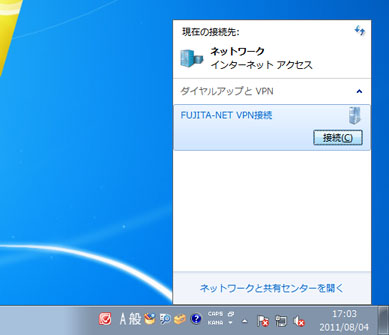
FUJITA-NETのパスワードを入力し、「接続」ボタンをクリックしてください。

以上でVPN接続が完了しました。
現在の接続先に、「FUJITA-NET VPN接続」が表示している場合、接続中です。
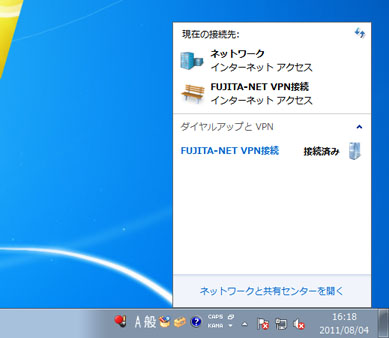
3.VPN接続の切断方法
タスクトレイ内のコンピューターのアイコンをクリックしてください。
ダイヤルアップとVPNの中から「FUJITA-NET VPN接続」を選択し、「切断」ボタンをクリックしてください。
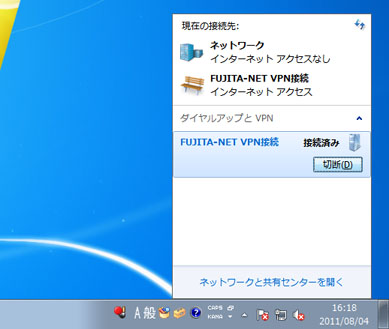
以上でVPN切断が完了しました。
現在の接続先から、「FUJITA-NET VPN接続」が消えた場合、接続していません。
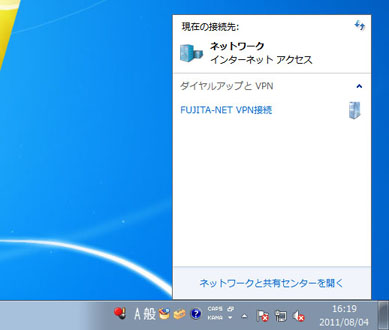
- 2011/06/01 ページを公開しました。