ホームページ公開方法
ホームページ公開に関する初期設定をご案内します。
以下を用意してください。
- ホームページ公開用のユーザーID、パスワード
- FTPクライアント(ex. ffftp)
1.FTPクライアントのダウンロードとインストール
ここでは、FTPクライアントとして代表的な、ffftpについて解説します。
以下のURLより、ソフトウェアをダウンロードしてください。
ダウンロードしたソフトウェアを実行してください。
インストール方法については、上記ダウンロードページを参考にしてください。
2.ffftpの初期設定
FFFTPを起動してください。
「新規ホスト」を選択し、アカウントの登録を行います。
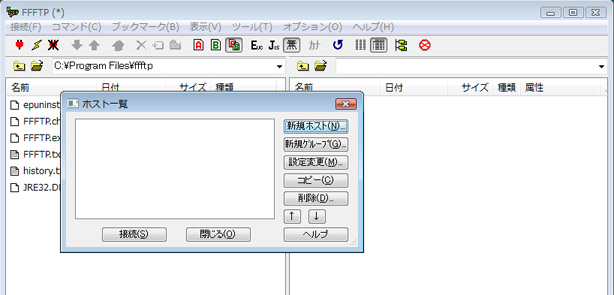
ホストの設定を行います。
入力が完了したら「OK」を選択してください。
- ホストの設定名: (例)FUJITA-NET FTP
※設定名は、藤田学園へのftp接続だとわかりやすい名前をつけてください。 - ホスト名(アドレス): ftp.fujita-hu.ac.jp
- ユーザー名: FUJITA-NETのユーザーID
※ユーザー名とは、メールアドレスの@より前の部分を指します。 - パスワード/パスフレーズ: FUJITA-NETのパスワード
- ローカルの初期フォルダー: Webページデータが格納されているフォルダーを選択してください

初期設定は以上です。
3.ホームページ作成者登録
ホームページを作成・掲載するにあたり、作成者IDを登録する必要があります。
以下のURLから登録ページへ進んでください。
ネットワーク規程、WEBページ作成公開に関する規程をよく読んでください。
各規程に同意される方は「ホームページ作成者登録・登録削除画面」より登録してください。
4.サーバーに接続する
ffftpを起動します。
「FUJITA-NET FTP」を選択し、「接続」をクリックしてください。
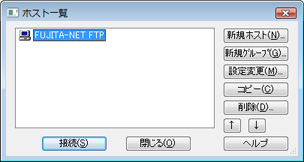
正常に接続すると、サーバ上のファイルデータを取得し、以下の画面が表示されます。
左側(緑色):ローカルの初期フォルダー、右側(赤色):サーバー内のユーザーディレクトリ
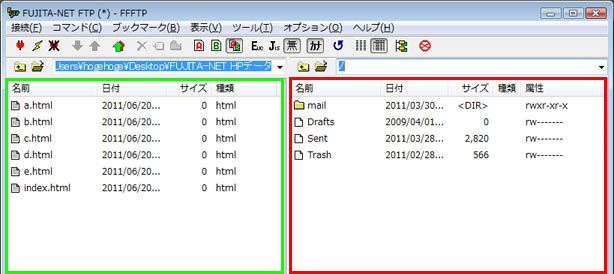
5.ファイルのアップロード方法
ユーザーディレクトリ内にWebページデータを格納するフォルダーを作成します。
サーバー上(右側)で右クリックをし、「フォルダー作成」を選択してください。
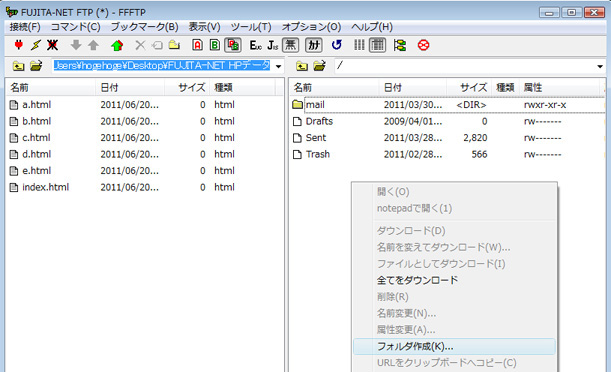
フォルダー名「web-doc」を入力し「OK」を選択してください。サーバー上にフォルダーが作成されます。
※「3.ホームページ作成者登録」が終わってない場合、一定時間後にフォルダー名が変更され、該当ホームページにアクセスできなくなります。
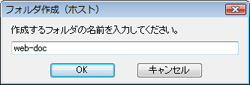
作成したフォルダー「web-doc」をダブルクリックして展開してください。
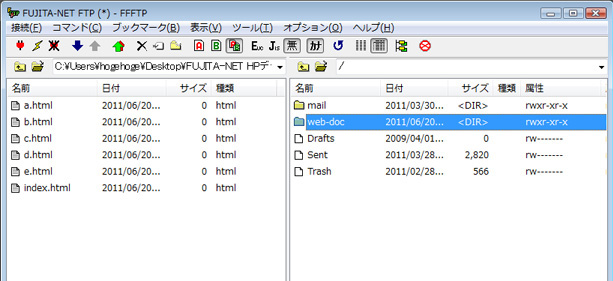
ローカルフォルダー(左側)より、アップロードしたいファイルを選択します。
選択が終わったら、画面上部の青い矢印(アップロード)を選択してください。
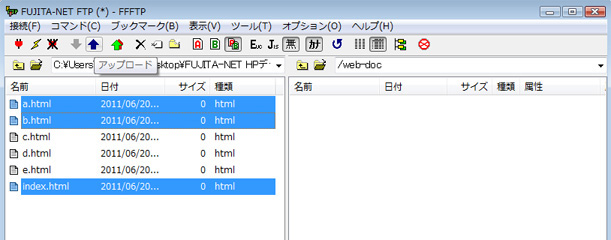
選択したファイルがサーバー上(右側)にコピーされたら、アップロード終了です。
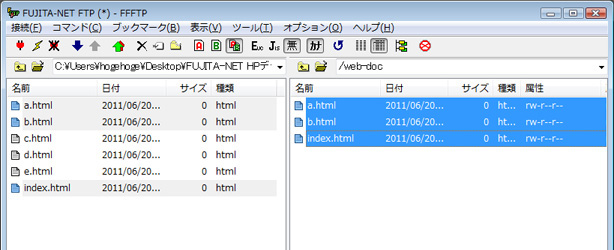
6.サーバーから切断する
アップロードが全て終了したら、画面上部の切断ボタンより、通信を切断してください。
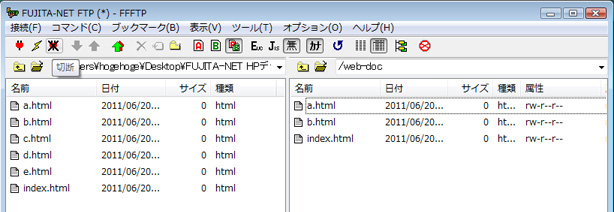
- 2011/06/01 ページを公開しました。