
AdminTCP
かMacTCPを「コントロールパネル」より開き、Ethernetを選択し、もっと詳しく(more)をクリックします。
学内LANへの接続法は2つあります。
この項では
2.
学内情報コンセントへの直接接続
についてMacintosh,Windowsの接続法を説明します。
Apple Macintosh編
MacTCPの設定
|
AdminTCP かMacTCPを「コントロールパネル」より開き、Ethernetを選択し、もっと詳しく(more)をクリックします。 |
|
アドレス取得を「サーバから」を選択して「了解」ボタンを押します。 |
|
OpenTransport設定法
ここでは
MacintoshをFujita-Netに接続する為のOpentransport設定法を説明します。ネットワークに接続する際には、そのコンピュータの登録が必要となります。(常時接続しないコンピュータも登録をしてください)
実際にはネットワークインタフェースの番号である「
Ethrnet address」を登録する事になります。
TCP/IP
を「コントロールパネル」より開きます。
経由先に「
Ethernet」、設定方法に「DHCP」を選択します。
OpenTransport
の旧バージョンには設定方法に「DHCP」が無い場合があります。その場合は「BootP」を選択して下さい。
ネットワークに接続する際には、そのコンピュータの登録が必要となります。(常時接続しないコンピュータも登録を行ってください)
実際にはネットワークインタフェースの番号である「
以下の
get my addressを実行して得られた値を連絡してください。ftp://ftp.fujita-hu.ac.jp/pub/MAC/net/getmyaddress1.2b2.sit.hqx
にて入手可能(ネットワークボードに付属のユーティリティーでも見ることが可能な製品もあるようです)
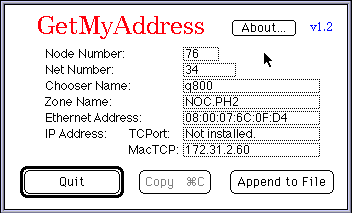
このアドレス
(Ethernet Address)をnoc-staff@fujita-hu.ac.jp宛までご連絡(E-Mail)下さい。
また、
Web上にての登録も可能となっています。(
http://www.fujita-hu.ac.jp/maintain/machinesign.html )
注意
このアドレスの申請を行わなくても使用は可能ですが、監理の為、必ず登録申請を行って下さい。登録申請が行われない場合にはそのマシンがネットワーク利用できないように
NOC側にて設定する場合があります。 Windows95編TCP/IPの導入
|
|
[ コントロールパネル]を開け、[ネットワーク]を選択します。 |

[
追加ボタン]により選択ウインドウを開き、[プロトコル]を選択[追加ボタン]を押します。[
製造元:Microsoft]より[ネットワークプロトコル:TCP/IP]を選択し、[OKボタン]を押します。
|
|
[ ネットワーク構成](コントロールパネルーネットワーク内)よりTCP/IPを選択し、そのプロパティーを編集します。[ IPアドレス]タグを選択します。[ IPアドレスを自動的に取得]をチェック |
あとは,このダイアログを終了することにより「再起動」を要求してきますのでそれに
従い,再起動するとネットワークが起動され、起動時にIPが自動的に設定されます。
自分のIPアドレスはネットワークから自動的に所得(
DHCP機能)しますが、 もし、自分の現在使用しているIPアドレスを知りたい場合は、ウインドウズの ディレクトリーに「winipcfg.exe」がありますので、これを実行して下さい。
ネットワークから一度はずした場合、もしくは機動時に
IPアドレスが自動設定されない場合にはwinipcfg.exeを実行し、「更新」を押し、IPの配布を受けて下さい。|
|
ネットワークを移動し、すぐには(数十秒) IPの配布を受けることができない場合があります。その場合は「更新」ボタンを押した後エラーが出ますが、これを数回繰り返すと IPの配布を受ける事ができます。 |
|
winipcfg 実行画面1
|
ネットワークに接続する際にはそのコンピュータの登録が必要になります。 実際にはネットワークボードが持つ「 mac address」を登録します。自分のコンピュータの「 mac address」を知るためにはwinipcfg.exe(windows95,NTに標準で 付いています)を実行します。
|
|
winipcfg 実行画面2
|
そこに表示されるアダプタアドレスを連絡していただきます。 |
Windows3.1編
ネットワーク情報の設定
IP Address
入力に関してはこの項目のみでOKです。

自分のIPアドレスはネットワークから自動的に所得(
あとは、一度