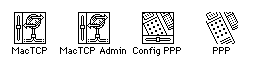
MacTCP
、MacTCP AdminConfig PPP
もしくは Free PPPPPP
学内LANへの接続法は2つあります。
この項では
公衆電話回線を使用したダイヤルアップ接続
について
Macintosh,Windowsの接続法を説明します。
Macintosh編
MacPPP(e)--MacTCP(e)
編1.
前接続ここではMacintoshをFujita-Netに接続する為の設定法を説明します。 おもに、MacTCPとMacPPPの解説となります。
2.PPP通信の為のソフトのインストール
以下のソフトが必要です。(これらのソフトは全て上記の本などに含まれています)
|
MacTCP 、MacTCP AdminConfig PPP もしくは Free PPPPPP |
以上のファイルをシステムフォルダーに重ねて下さい。
注意)システムフォルダー開けて入れると、正規の場所に入りません!!
Mac
をリスタートしてください。
3.MacTCP
の設定|
AdminTCP かMacTCPを「コントロールパネル」より開きます。
ここで、 PPPを選択し、moreをクリックします。 |
|
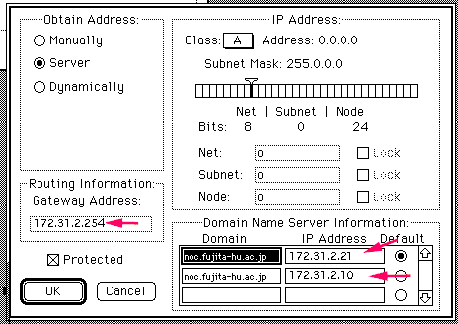
Obtain Address
をManualyにしてから入力して。全て入力が終わったらServerを黒くして下さい。OpenTraceport
での場合最近では
AdminTCP
かMacTCPを「コントロールパネル」より開きます。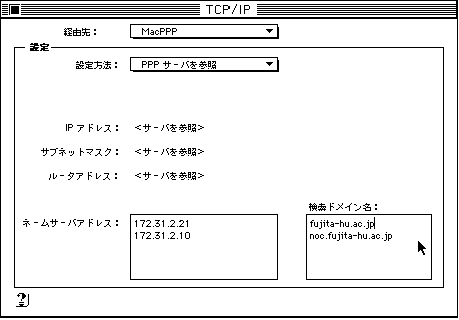
以上の様に設定してください。
|
Config PPP を「コントロールパネル」より開き、以下のように設定します。1.Port Name を接続しているポートに2.Idle Timeout (minutes) は任意の数字に3.Echo Interval (seconds) をoffに4. チェックボックスは図の通りです● Newをクリックします。任意の名前を付けて下さい(自分でわかり名前で結構です)。 |
|
|
|
Config ppp (日本語版、英語版等)、free ppp 等様々な種類があり、バージョンにより若干画面が異なりますが、入力することは同じです。Port Speed は各自のモデムの速度に依存しておりますので、任意の速度に合わせて下さい。プッシュ回線の場合は Toneをチェック、ダイアル回線の場合はPulseをチェックして下さい。
|
|
(日本語版 config pppの場合、プッシュ回線の場合はATDT、ダイアル回線の場合はATDPと入力)Phone num の外線発信、および市外電話番号は適宜変更してください。内線電話を使用する方の場合は 091-1003と入力してください。外部よりかける場合は 0562-91-1003となります。(Modem Init については理解できなければ、取りあえず図の様に設定してください) |
|
|
Connect Script... をクリックします。OK をクリックします。 |
|
|
|
もとに戻って、 Authentication...をクリックします。Fujita-Net 接続申請書に登録された、UserIDを?????(私ならhsakamot)およびPasswordを入力します(入力しても表示されず、・・・・・・・となります。
|
複数の方が同じ
Mac共有する場合には、両方とも入力しないで下さい。
2.
実際に接続します1.
接続開始|
|
Config PPP を「コントロールパネル」より開きます。
PPP Server から設定したものを選び、Openをクリックします。(自動的に接続が行われます)
( 接続した際に話中の場合、再度トライしてください。)
|
この時、新規にウインドが開き
Mac
を共有し、config pppのAytenticationに何も入力しなかった場合も、ここで使用している人のアドレスとパスワードを聞いてきます。又、トラブルの際にはこのメッセージが役に立ちますので良く見てください。
|
●新規に開いたウインドが閉じて、以下のように Config PPPウインドに「PPP UP」と表示されれば接続完了です。(バージョンによっては、手をつないだ形になったり、赤と青の矢印がでたりします)これで、様々な TCP/IPツールが使えるようになりました。 |
|
2.
接続終了|
|
Config PPP を「コントロールパネル」より開きます。
Soft Close をクリックしてください。
「 PPP DOWN」と表示されれば、PPP接続が正しく終了したことになります |
|
接続終了は、必ず手動で切断されることを強く推奨いたします。 (さもないと、他のユー ザーが使用できなくなります)。 |
|
Windows95編
Windows95
には標準でインターネット接続用ツールが付属します。
ダイヤルアップネットワークの導入
|
|
|
Fujita-net
のアイコンを作成します。|
画面左上の「マイコンピュータ」をクリックします。 「新しい接続」をダブルクリックします。 ”接続”を” Fujita-net”としましょう。”次へ”をクリックします。 ここで、電話番号を入力します。
内線からならば 091-1003 藤田外部からならば 0562-91-1003 です。 |
|
|
|
”次へ”をクリックします。 ”完了”をクリックします。 これで、ダイヤルアップネットワークフォルダーに新しいアイコン” Fujita-net”が現れたはずです。 |
接続プログラムの設定を行います。
|
|
|
|
|
ネームサーバアドレスに、 172.31.2.10 172.31.2.21を登録します。終了しておきます。 |
最後に「コントロールパネル」ー「ネットワーク」ー「TCP/IP」ー「DNSタグ」を
|
旧ネームサーバアドレス (202.23.116.10,202.23.116.11)が入っていないことを確認 して下さい。「DNSサーバの検索順」には何も入れる必要はありません。HOST 名には自分のマシンの名前を入れておきましょう。 |
|
これで、設定は完了です。
今回からはスクリプトツールが不要となりましたので、設定する必要はありません。
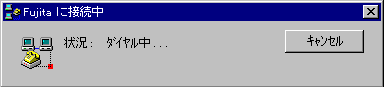
実際の接続
Windows3.1編
Windows3.1
において、Fujita-netに接続する為には、ハードの他に、 その接続用のソフトが必要となります。
シェアウェアーソフト
(Trumpet)においての接続法を示します。これを使用し、
fujita-netに接続すると、インターネットのツールが使用可能となります。
【個人情報の設定】
[File]-[PPP Options]
を選択します。|
|
Fujita-net から発行された自分の IDをUsernameパスワードを Password
入力します。 |
【パラメータの設定】
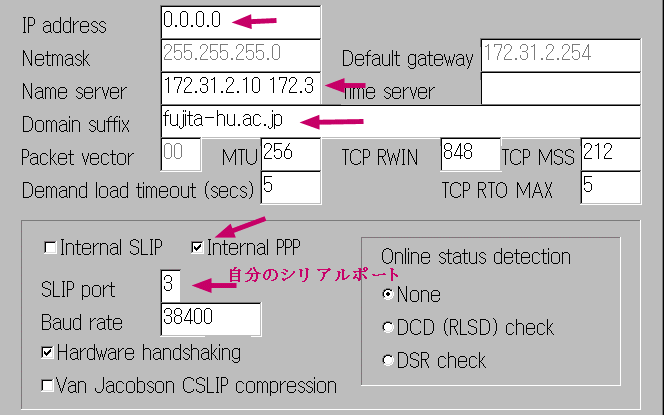
[File]-[Setup]
を選択します。すると、上記の画面が出現します。とりあえず、この画面のように入力しましょう。
SLIP Port RS-232C
のポート番号を入れます。(PC-9801では1が多い)
Baud Rate
マシン<->モデム間の通信速度を入れます。14400bpsモデムなら19200くらいでもOKです。
28800bpsモデムなら38400にすると良いでしょう。
9600では通信がおかしくなります。
MTU,TCP RWIN,TCP MSS
は推奨しが256,848,212です。2倍くらいの値でもOKのようです。それぞれの最大値は、
1500,4096,1460です。TCP MSS
の値は、基本的に MTU-40 が推奨されています。通信中に
COMM ERROR[?]と出ることが無いように設定します。
【
PPPのパスワード設定】次に
[Dialler]-[1 Setup.cmd]を選択します。
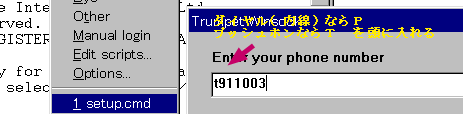
Enter your Login username
入力する上記必要はありませんEnter your password 入力する必要はありません
「
p0911003」は内線でかける場合の番号となります。外部からかける場合は、「
p911003」でかかります。
先頭の「p」につてですが、学内内線網等のダイヤル式(パルス方式)の電話を使用する場合には「p」、プッシュホン式(トーン方式)の場合には「t」を付けます。
注意)一見プッシュ式電話機に見えてもその実中身はダイヤル式のものが多くありますのでご注意下さい。
これで、
Trumpetの設定は完了です。
【電話のかけ方】
|
|
[Dialler]-[Login] にて、電話をかけます。 |
【電話の切断法】
[Dialler]-[Bye]
にて、電話を切ります。
画面上では、切断作業中
"ATH"などの文字が現れ、暫くすると切断されます。
切断作業中に、画面上に訳の分からない文字列が出現することがありますが、これは、
通信エラーが起こっているので、もう一度切断操作を行い、切断されない場合モデム の電源を切りましょう。
この接続において、スクリプトファイルが必要になります。
web
上からのダウンロードが可能ですので、周囲の既ユーザにダウンロードしてもらうい手に入れましょう。
URL=
www.fujita-hu.ac.jp/~hnagashi/fujita-net/win/winppp/twsk_ppp/login.cmd